If the memory pressure is green you have enough memory (like the screenshot above). If the memory pressure is yellow it may be worth monitoring over a few days to see if it goes into the red. Checking your memory on older versions of Mac OS. On older versions of Mac OS the display looks more like this. The Storage pane of About This Mac is the best way to determine the amount of storage space available on your Mac. Disk Utility and other apps might show storage categories such as Not Mounted, VM, Recovery, Other Volumes, Other, Free, or Purgeable.
Mac Os Free Memory Test
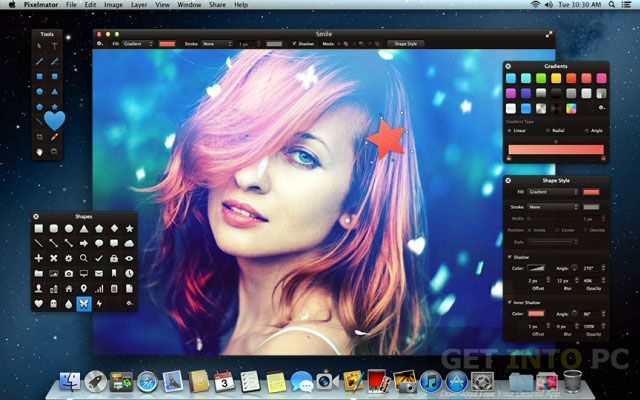
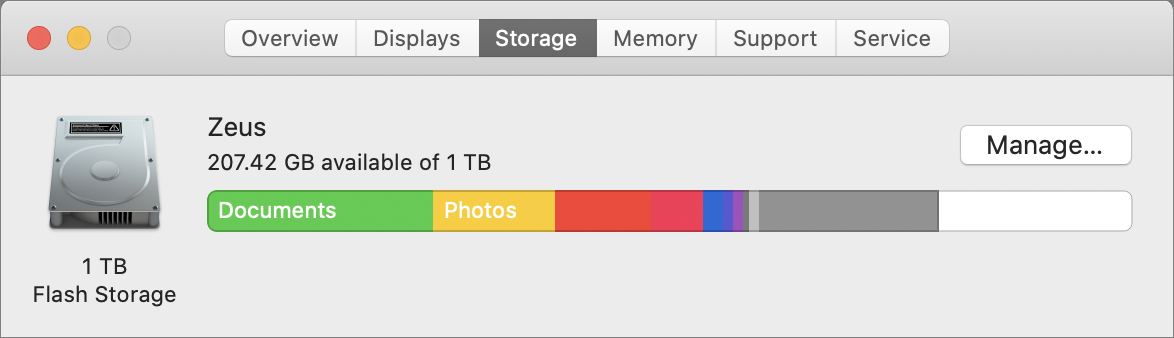
Identifying a memory leak over a process simply using a large amount of memory under normal operation can be difficult, but there are a few tell-tale signs. First, it helps to know the normal memory load of most programs on your Mac. To do this, keep Activity Monitor open and sort the list of processes by Memory. Below is a screenshot of Activity Monitor on mac os. I wonder what command line I can use to get the memory usage. I tried below command: $ top -l 1 -n 0 Processes: 399 total, 3 running, 396 sleeping, 2460 threads 2018/03/07 19:54:01 Load Avg: 7.41, 6.55, 6.23 CPU usage: 58.38% user, 12.97% sys, 28.63% idle SharedLibs: 191M resident, 54M data. So read on to learn the best way to free up memory on Mac. You can use Memory Cleaner to clear RAM on Mac with just one click. Also, the apps can automatically clear RAM each time your Mac is running out of free memory or each time you close apps that are using a lot of memory. So follow these steps to free up RAM on Mac: Launch Memory Cleaner.
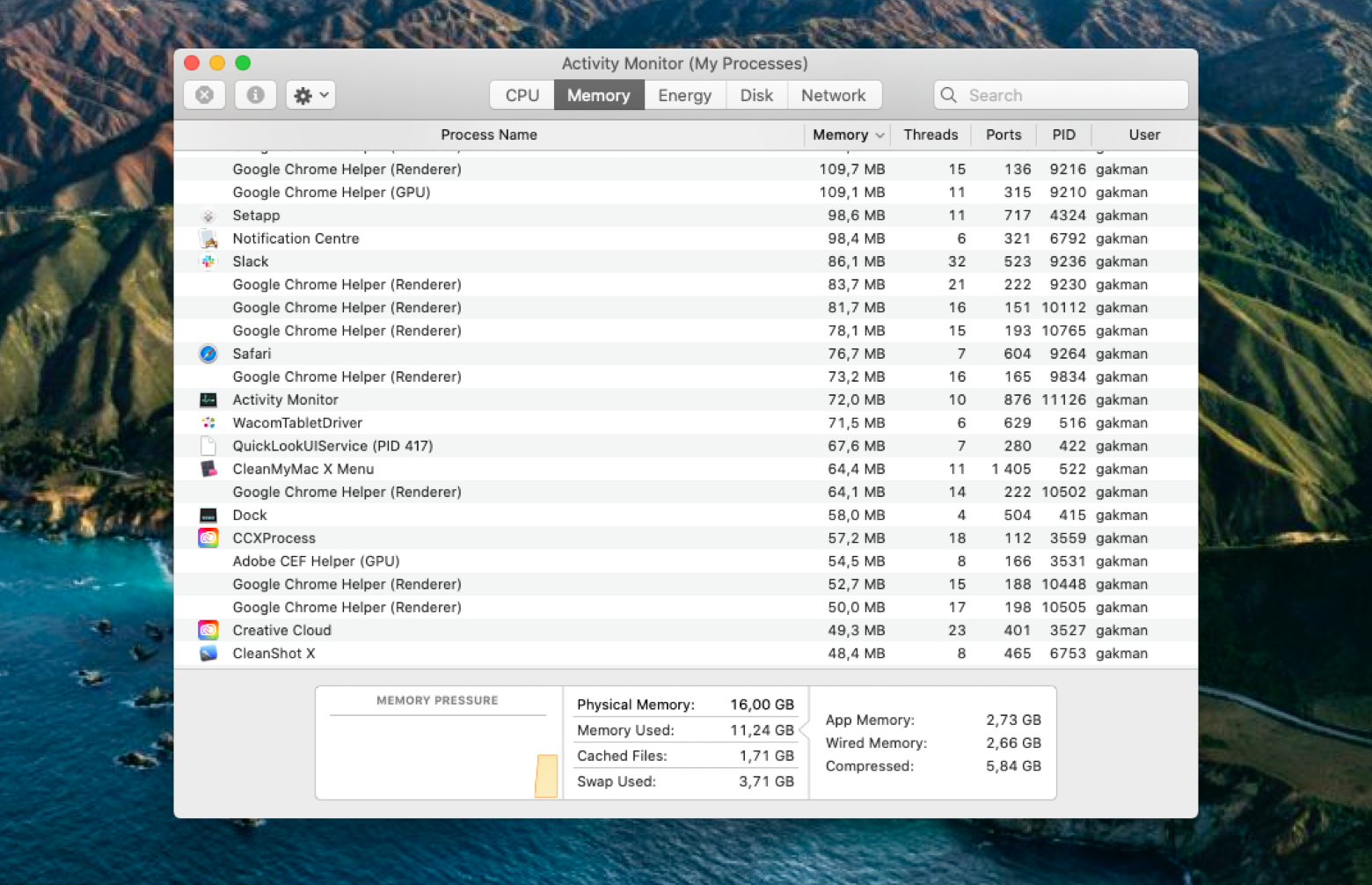
Activity Monitor User Guide
Mac Os Free Memory Pack
You can see the amount of system memory being used on your Mac.
Mac Os Free Memory Recovery
Vanavil tamil software, free download full version. In the Activity Monitor app on your Mac, click Memory (or use the Touch Bar) to see the following in the bottom of the window:
Memory Pressure: Graphically represents how efficiently your memory is serving your processing needs.
Memory pressure is determined by the amount of free memory, swap rate, wired memory, and file cached memory.
Physical Memory: The amount of RAM installed.
Memory Used: The amount of RAM being used. To the right, you can see where the memory is allocated.
App Memory: The amount of memory being used by apps.
Wired Memory: Memory required by the system to operate. This memory can’t be cached and must stay in RAM, so it’s not available to other apps.
Compressed: The amount of memory that has been compressed to make more RAM available.
When your computer approaches its maximum memory capacity, inactive apps in memory are compressed, making more memory available to active apps. Select the Compressed Memory column, then look in the VM Compressed column for each app to see the amount of memory being compressed for that app.
Cached Files: The size of files cached by the system into unused memory to improve performance.
Until this memory is overwritten, it remains cached, so it can help improve performance when you reopen the app.
Swap Used: The amount of space being used on your startup disk to swap unused files to and from RAM.
To display more columns, choose View > Columns, then choose the columns you want to show.

Free Up Memory On Mac
You can use Activity Monitor to determine if your Mac could use more RAM.