EL Capitan Advisors offers financial advisor services in 2 states: California. What is the average client balance at EL Capitan Advisors? While EL Capitan Advisors advises clients across a variety of portfolio sizes, the average client balance is currently $17,882,191. In total, EL Capitan Advisors manages $1,305,400,000 in assets. Use htiutil to verify the checksum. Assuming you have the El Capitan download in the Applications folder, you can verify the download with the following command: hdiutil verify /Applications/Install OS X El Capitan.app/Contents/SharedSupport/InstallESD.dmg. Jan 21, 2016 at 4:26 AM. I have a macbook with El Capitan on it and one thing I had to make sure of is in the network settings, under advanced, in the DNS settings, for search domains, I had to have my domain listed twice. Once as the.org and.local. Then it would log in. Might not be the same issue, macs have a.
El Capitan Cannot Be Verified By Google
If you are trying to install a fresh copy of Mac OS X 10.11 El Captain after downloading it from the App Store and you are using a bootable USB drive, you may receive an error message right before the install kicks off.
This copy of the Install OS X El Captain application can’t be verified. It may have been corrupted or tampered with during downloading.

This error message indicates the MPKG mechanism for checking the application installer checksum (used for proving the install files are valid and from Apple) files failed. It basically means Mac OS X will not proceed installing a copy of El Captain because it can’t prove its authenticity – even if the installation is ok. You can still push forward and install Mac OS X El Captain. 7.62 vs .338 lapua. Follow the steps below.
Everyone Says: Check the System Time on Mac
Apparently, the system time on your Mac may be off causing the El Captain installer to think your system date is way off. This happens if your onboard motherboard battery is toasted. Check the date to ensure it’s right – follow these steps.
1. Cancel out to the installation (If you are still on your bootable image of El Captain). Go to Utilities -> Terminal.
2. Type date. If your date is correct, then proceed to the next section below. If it’s not correct, continue with these steps.
Easeus keygen machine code example. 3. Set the current date and time. In Terminal, type the following command in this format shown in example below date MONTH(02)-DATE(28)-TIME(01:51pm)-YEAR(15)
Hit enter to apply the new date. It will display. Now, attempt to install El Captain. If it still fails with the same error message, proceed to next steps below.
Force Install El Captain Terminal Command
If your confident the install you just downloaded from the App Store is valid, just use Terminal to force install it. You can do this while still booted from your USB Drive or media. Follow the steps below.

1. Type the following command into Terminal, replacing with your Volume names.
2. The install should kick off and you’ll see in Terminal “installer: OS Install started”. Wait for it to complete then reboot.

If all else fails, let us know. You may actually have a corrupt copy of El Captain in the end – maybe you disconnected your USB Jump drive incorrectly causing the files to become corrupt. Try re-downloading El Captain and re-copying it to your media.
Use the comments form to let us know if you have issues or found another way to bypass this error.
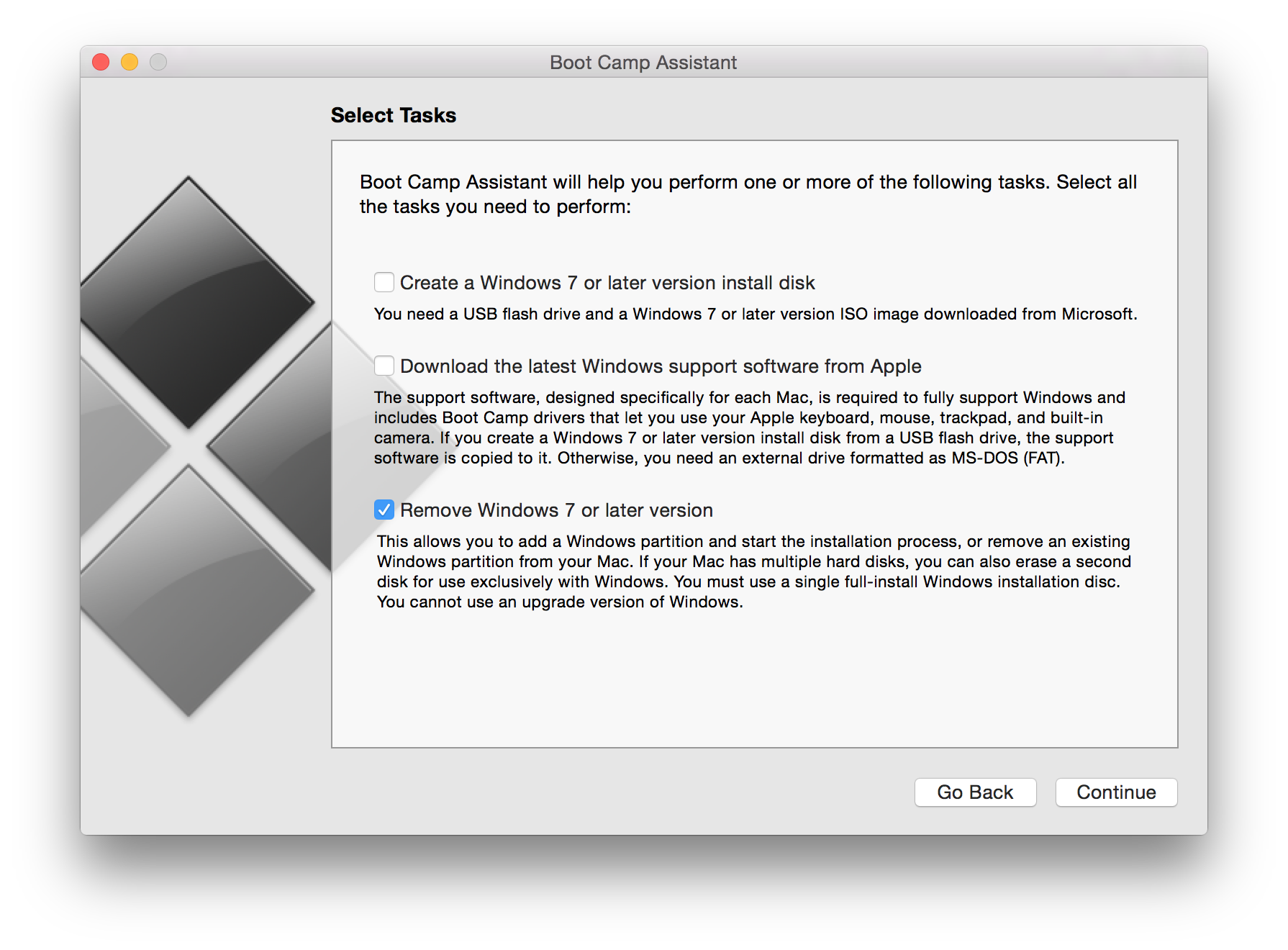
Mac OS X System Preferences Crashing? Here’s a good trick to try.
Do you find that the System Preferences application on Mac OS X keeps crashing when you either open it, or, try to access any of the individual system preference panes in the window? Here’s something to try if you find yourself with this issue.
First, you are going to be using the Mac OS X Terminal application, which is located in the Utilities folder inside of your Applications folder. You would want to back up any important data before doing these steps, hopefully with Time Machine and an external disk. We are not responsible for any data loss.
Here’s What to Do To Fix Your System Preferences–Proceed Carefully.
You are going to want to select the line of code below, and copy it to the clipboard (edit menu –> copy), so we can paste it into the Terminal window. This will move a possibly corrupt system preferences plist file to your desktop.
At this time, you will want to paste this code into the Terminal window by choosing “paste” from the edit menu. You can now hit the “return” key on your Mac OS X keyboard, which now should move this file to your desktop. Leave it on the desktop for now. At this time, you will either want to logout of your Mac, by choosing “logout” in the Apple menu (and then logging back in from the login window) , or, simply choosing “restart” from the Apple menu. When the Mac comes back to your desktop, you can then try to launch system preferences once again. If all goes well, you will now have full control over the system preferences in question.
If this does not work, and you want to return this file to its original place, you can copy and paste the line of code below into the Terminal once again. If this trick worked, please leave a comment so other readers can decide to try it or not.